fantero
/ flash & video
HD1080p Video Player, Drag and Drop into FLA, or use Text Control (no Flash reqd)
Home
›
Flash
›
Video Players
›
Please register &
login before you post!
Details
Uploaded: 10 July 2010
Opens With: Flash 8 (8+)
Files Included: FLA, HTML, SWF, TEXT, HELP
Size: 64kb
Action Script: AS2
Resolution: 1280x565
Documentation: good
Keywords:
Do you like this file?


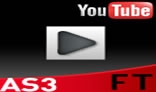

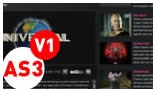



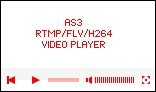
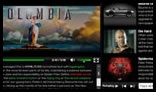
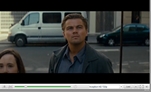


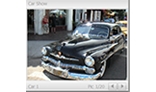
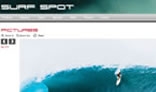
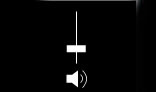

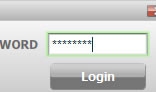

A relatively easy way to add video to you flash site, or an html site. For Flash copy the player and paste it in to your fla file, then use the text file to tell the player what videos to play. Then upload the swf and text file and you are done. For people who want the player in an html site, just open the text file and type in the address of your videos (yourhost.com/video.flv) then upload that text file, the included swf file, and the html file and you are done. If you want the player in your html site just copy the object code from the included html file and paste it in to your site.
Player Features:
Latest Options (as of 8/5/2010)
The player now starts to load before the play button is pressed. The player can now be copied and pasted into an fla with no modifications necessary, regardless of the stage size of the file. It also can be resized by the user. A masking option has been added. This constrains the video size to the player dimensions. Turn this off in fullscreen mode, and use the zoom button if you would like the video to take up the whole screen. A big play button was added to the center of the screen.
Text Control
The user can easily add as many videos as they would like using a simple text file. The drop down menu, load button and option button can all be made invisible with the text file if the user would like a simple player that plays only a single file.
HD 1080p Playback In It's Original Size This player will play all of the popular HD 1080p sizes.
Native Resolution Detection The player automatically detects the native size of the video and plays the video in that resolution. (Otherwise the programmer is stuck trying to figure out what size their video is and then you have to match the size of your video with the video player size. Then you have to do that with each video. It's a big hassle. The auto size detection fixes this problem). I think a video always looks best when played in it's original size.
Auto Center Automatically aligns the video with the center of the screen (it may still be aligning with bottom, I submitted an updated version, which may take awhile for approval).
Zoom The user can zoom in and out as much as they would like.
Smoothing After you've zoomed in some you might notice that things start to look pixely. That's where smoothing comes in. It does exactly what it sounds like it does, it smooths out the pixels so an expanded or shrunk video can still look good. Since speed can be affected by smoothing the user can toggle smoothing on or off.
Pan or Scroll The user can pan or scroll up or down, left or right. The controls are similar to scroll buttons, so a right arrow will move the image left, up will move it down, etc.
Smart Zoom The zoom feature takes into account if the video has been panned to the right or the left and the new zoom function will stay centered on wherever the video was centered last.
Resolution Displays Display the original and zoomed resolution.
Reset Button Resets the resolution back to the original amount and recenters the video, this is useful after lots of zooming and panning.
Full Screen Mode Allows the viewer to watch the video on the full screen. Personally I don't like this option, but it seems that everyone wants it so I included it. If watching full screen I prefer to use the browsers built in full screen option (most players it's f11).
Minimize button You will see this below the volume control. It will hide all of the control bars. The button will disappear after a short amount of time and will reappear when moused over.
Volume Slider Click on the volume icon and a slide control appears. The user adjusts the volume with the slider and then the slider disappears. The user can also click on the speaker icon again and the slider will disappear.
Multiple File Playback Click on the drop down menu, select the video you would like to play, click load and then click the play button.
Single File Playback Using the text file the user can turn off the multiple file playback option (drop down menu and load button).
Scroll or Scrub Bar There are different styles of scrub bar, some don't update the screen as you scroll, this one does, which I think makes it the best kind.
Toggle Controlled Time Display Click on the clock icon in the control bar to see how long the video is and how long it's been playing. I like being able to turn off this display because I think the constant changing of the numbers can be distracting.
Options Toggle Button Maybe someone likes having a bunch of options, but they don't like looking at them all the time, which is why I included an options toggle button (the upward facing arrow next to the volume control).
Other Options
Using the text file the user can turn off the drop down menu if they want to play only a single video. The option button can also be turned off.
Other Things
Instructions are included. I've tried to make the players as easy to use as possible.